编辑基础
如何打开 GIF/WebP/MP4 或视频文件并制作新的 GIF/WebP 或视频文件
如何从图像创建 GIF/WebP/MP4
如何在 GIF/WebP/MP4 中剪切帧
如何更改 GIF/WebP/MP4 的颜色
如何将每一帧保存为图像文件(PNG/JPG)
如何在选定的帧上应用效果/添加文本
记录
如何使录制窗口适合另一个程序
如何使录制窗口适合另一个程序
如何录制鼠标点击效果
缩小文件大小
如何使 GIF/WebP 文件变小
如何删除动画 GIF/WebP/MP4 中的重复帧
转换
如何将 GIF/WebP 转换为视频 (MP4/WebM)
如何创建 LINE 贴纸(将 GIF 转换为 APNG)
如何从多个 PNG 图像创建 APNG
如何制作具有透明背景的视频(WebM)
文本、气泡、贴纸、图像
如何在动画 GIF/WebP/MP4 上插入文本
如何在文本/贴纸/图像上添加动画效果
如何审查动画 GIF(添加马赛克效果)
如何在动画 GIF/WebP/MP4 上插入 Alpha 通道图像
循环、重复、速度、调整大小
如何制作反向动画 GIF/WebP/MP4
如何阻止 GIF/WebP 循环播放
如何更改 GIF/WebP/MP4 的速度
如何制作无缝循环的 GIF/WebP/MP4
如何调整大小/旋转/镜像 GIF/WebP/MP4
拼贴、边框、相框
如何制作视频/GIF 拼贴画
如何为 GIF/WebP/MP4 添加边框
如何制作带圆角的GIF/WebP/MP4
如何制作圆形 GIF/WebP
如何将动画 GIF 放入您自己的相框中
如何在 GIF/WebP/MP4 周围添加边框
Honeycam的特殊功能
如何从短视频(MP4/Youtube)制作摘要 GIF/WebP
保存为 GIF 时如何防止颜色丢失
如何在动画 GIF/视频上添加缩放动画效果
如何在选定的帧上应用效果/添加文本
使用 Honeycam,添加文本或仅在选定帧上应用效果非常容易
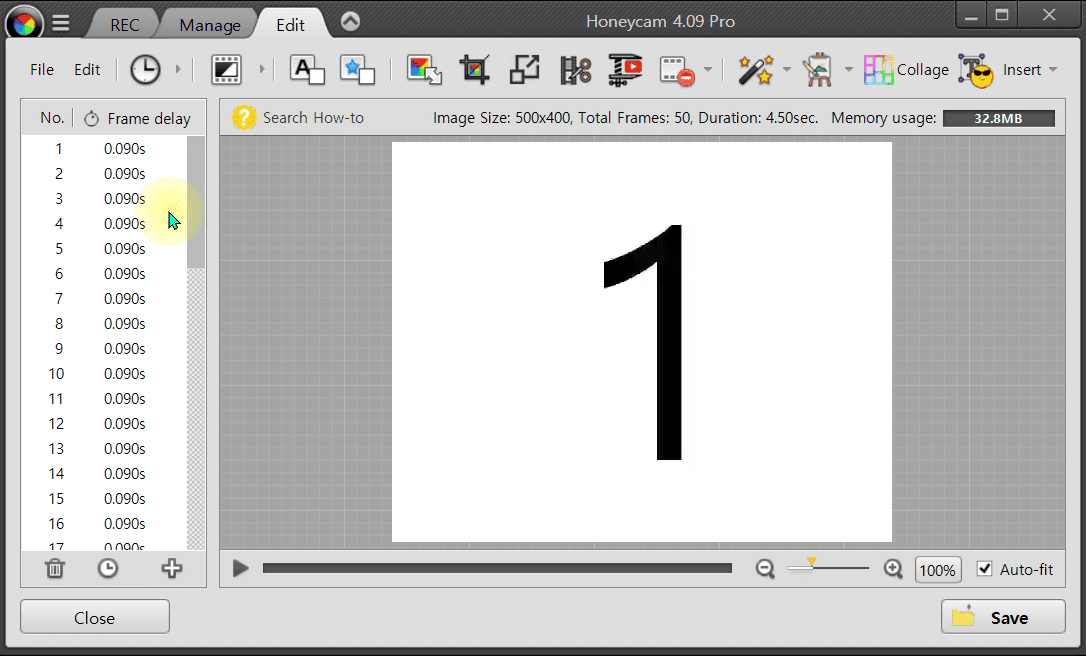
1. 打开(只需拖放)一个 GIF/视频文件。
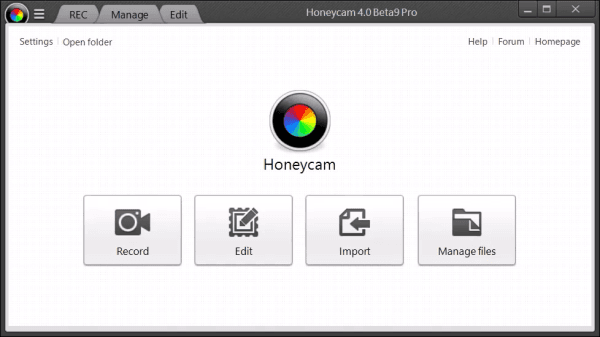
2. 选择要应用效果或添加文本的框架。
3. 只需单击一个框架并拖动即可一次选择多个框架。您可以在按住 Shift 键的同时向选区添加框架。
也可以使用键盘选择帧。只需在按住 Shift 键的同时按箭头键或 PageUp/Dn 键。

4. 右键单击所选框架以应用效果/添加文本。或者您可以单击工具栏上的。

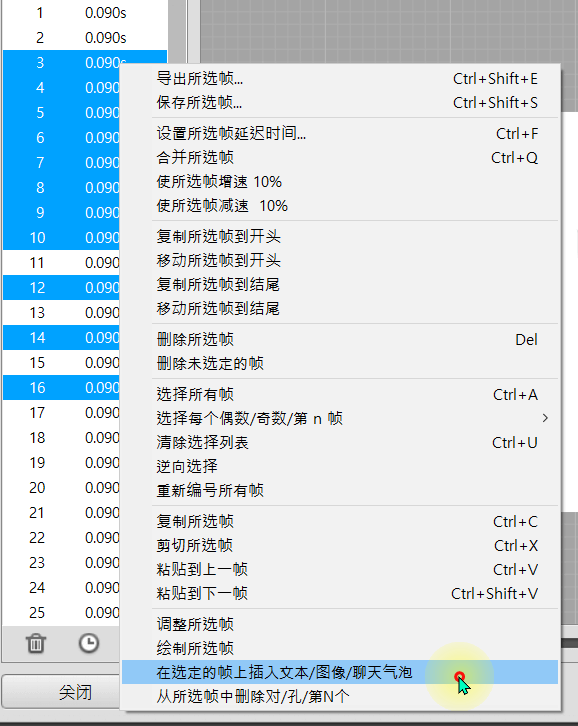
5. 您会在左下角的导航栏上看到蓝色标记。 (如果没有,您可能没有选择正确的菜单)
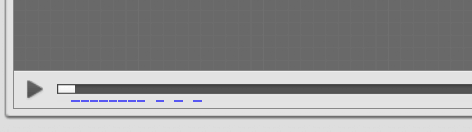
6. 通过单击播放按钮(或热键:空格),您可以检查编辑是否应用于所选帧。
7. 一切完成后单击确定(或应用)。
请下载 Honeycam 免费版并自己尝试。
 下载 免费 Honeycam
下载 免费 Honeycam 



