编辑基础
如何打开 GIF/WebP/MP4 或视频文件并制作新的 GIF/WebP 或视频文件
如何从图像创建 GIF/WebP/MP4
如何在 GIF/WebP/MP4 中剪切帧
如何更改 GIF/WebP/MP4 的颜色
如何将每一帧保存为图像文件(PNG/JPG)
如何在选定的帧上应用效果/添加文本
记录
如何使录制窗口适合另一个程序
如何使录制窗口适合另一个程序
如何录制鼠标点击效果
缩小文件大小
如何使 GIF/WebP 文件变小
如何删除动画 GIF/WebP/MP4 中的重复帧
转换
如何将 GIF/WebP 转换为视频 (MP4/WebM)
如何创建 LINE 贴纸(将 GIF 转换为 APNG)
如何从多个 PNG 图像创建 APNG
如何制作具有透明背景的视频(WebM)
文本、气泡、贴纸、图像
如何在动画 GIF/WebP/MP4 上插入文本
如何在文本/贴纸/图像上添加动画效果
如何审查动画 GIF(添加马赛克效果)
如何在动画 GIF/WebP/MP4 上插入 Alpha 通道图像
循环、重复、速度、调整大小
如何制作反向动画 GIF/WebP/MP4
如何阻止 GIF/WebP 循环播放
如何更改 GIF/WebP/MP4 的速度
如何制作无缝循环的 GIF/WebP/MP4
如何调整大小/旋转/镜像 GIF/WebP/MP4
拼贴、边框、相框
如何制作视频/GIF 拼贴画
如何为 GIF/WebP/MP4 添加边框
如何制作带圆角的GIF/WebP/MP4
如何制作圆形 GIF/WebP
如何将动画 GIF 放入您自己的相框中
如何在 GIF/WebP/MP4 周围添加边框
Honeycam的特殊功能
如何从短视频(MP4/Youtube)制作摘要 GIF/WebP
保存为 GIF 时如何防止颜色丢失
如何在动画 GIF/视频上添加缩放动画效果
如何将每一帧保存为图像文件(PNG/JPG)
使用 Honeycam 将每个帧保存(导出)为 PNG 或 JPG 等图像文件非常容易。
1. 首先,打开(只需拖放)一个 GIF/WebP/视频文件。
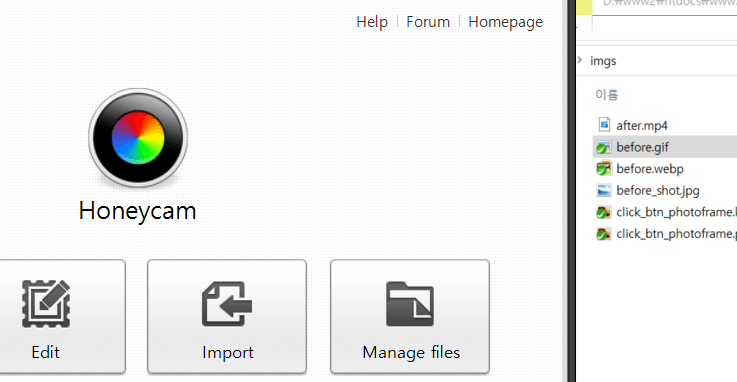
2. 在左窗格中选择框架。
单击框架时,可以通过按 Ctrl 键来选择多个框架。 如果要选择所有帧,请按 Ctrl+A 键。
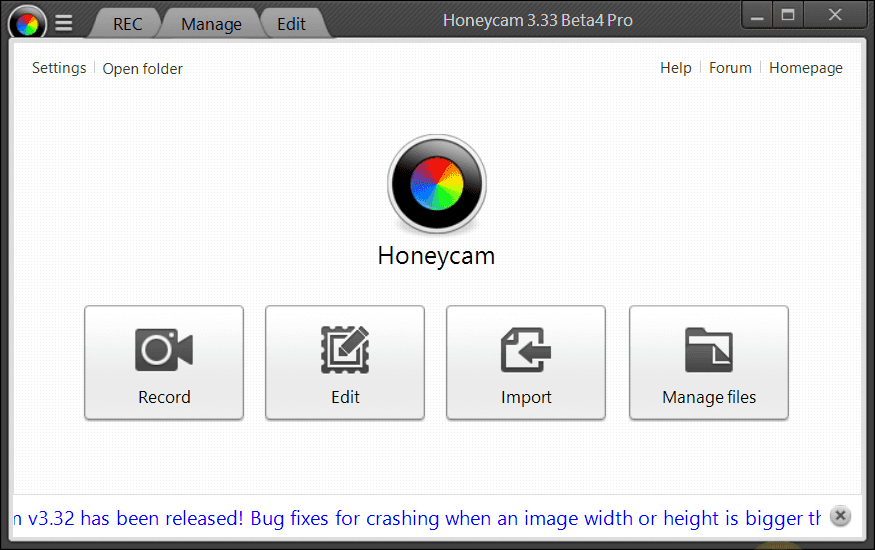
3. 选择完成后,只需单击鼠标右键并选择 [Export the selected frames...]。
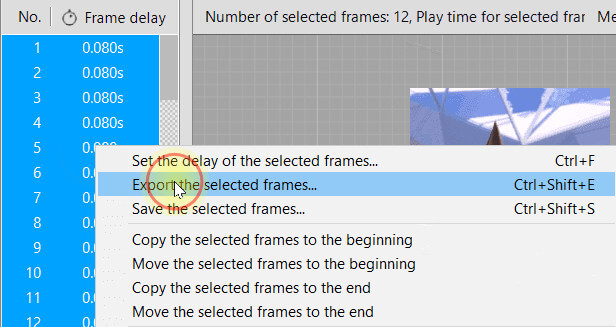
您还可以在下面的另存为对话框中选择目标文件夹和文件扩展名 (JPG/PNG)。
我们建议您将其保存为 JPG,因为输出文件的大小通常会小于 PNG 格式。 但是,当您想将它们保存为与您正在编辑的内容 100% 相同时,您可以将其另存为 PNG。


